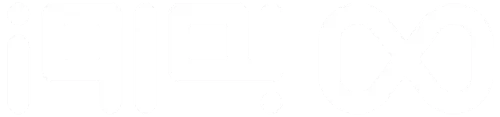11 ترفند برای افزایش سرعت ویندوز 10
برای افزایش سرعت ویندوز ۱۰ باید پیشنهادهای زیادی را امتحان کنید و ببینید کدام مورد تاثیرگذاری بیشتر دارد. مواجه شدن با کاهش سرعت ویندوز یکی از مشکلات رایج است که بعد از نصب ویندوز و استفاده از آن پیش میآید. حال مشکل اصلی این اتفاق چیست؟ چه کار باید کرد تا لپ تاپ یا سیستم دوباره به حال اولیه برگردد؟ همیشه کاربران بعد از خرید لب تاپ به دنبال افزایش سرعت ویندوز 10 هستند و دوست دارند سرعت آن مانند روزهای اولیه باقی بماند. این مشکل حتی بعد از خرید لپ تاپ استوک هم پیش میآید.
در ادامه به چندین راهکار برای رفع مشکل کند شدن ویندوز ۱۰ میپردازیم که همه راه ها امتحان شده هستند و جواب مثبتی به همراه داشتند.
تعریف ویندوز
ویندوز یک سیستم عامل گرافیکی است که توسط مایکروسافت توسعه و منتشر میشود. این تکنولوژی امکان ذخیره فایلها و اجرای نرم افزارها، بازیها، تماشای فیلم و اتصال به اینترنت را برای کاربر فراهم میکند و راهی برای ورود به دنیای جدید را پیش روی قرار میدهد.
در ابتدا، مایکروسافت نسخه یک را در سال ۱۹۸۳ معرفی کرد که بعد از آن نسخههای جدیدتر و به روزتر ارائه شد که تا کنون بیش از ۱۲ نسخه ویندوز در اختیار مخاطب قرار دارد که از جمله نسخه فعلی ویندوز ۱۰ میباشد.
هنگام روی کار آمدن ویندوز xp مایکروسافت نسخههای مختلفی از ویندوز را منتشر کرد. هر کدام از نسخههای ویندوز دارای یک سیستم عامل اصلی یکسانی هستند. اما ویژگیهای خاص و منحصربهفردی نسبت به نسخههای قبلی ارائه میشوند.
مطالعه بیشتر 🖱️ 20 مورد از مهم ترین دستورات run در ویندوز به زبان ساده
سادهترین ترفندها برای افزایش سرعت ویندوز ۱۰
ویندوز ۱۰ به عنوان سریعترین ویندوز نسبت به نسخههای قبلی سیستم عامل مایکروسافت شناخته میشود. اما باز هم قابلیت بهینهسازی عملکرد آن وجود دارد. تمام راهکارهای این مطلب، بدون به خطر انداختن ظاهر و عملکرد دستگاه، نتیجه مثبتی به همراه دارند و اکثرشان رایگان است:
1.crapware را حذف کنید.
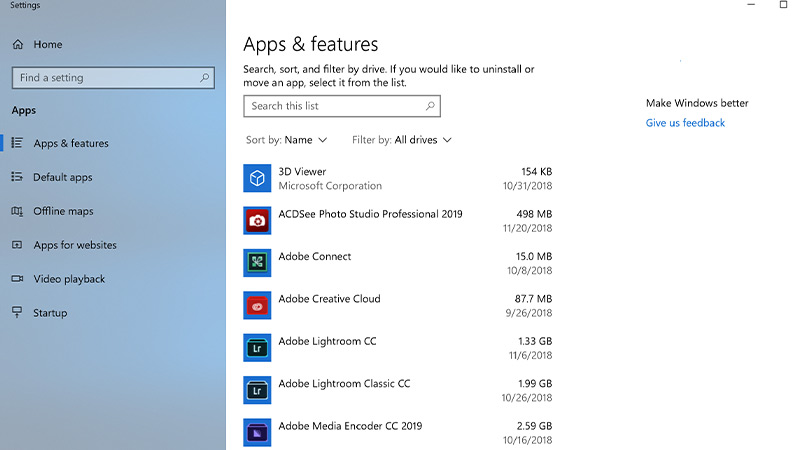
روز به روز وضعیت سیستم ها در حال بهبود است. اما نرم افزارهای غیرضروری از پیش نصب شده توسط سازندگان رایانههای شخصی مشکلات جدیدی برای رایانههای جدید ایجاد میکند. چند سال پیش یک آزمایش با خرید لپ تاپ لنوو انجام شد. حدود ۲۰ برنامه به اصطلاح کمکی روی رایانه نصب شد که هر از گاهی روی صفحه نمایش داده میشدند. کاری که انجام شد قطع کردن چنین برنامهها روی رایانه بود. نتیجهای که مشاهده شد بسیار تحسین برانگیز بود و سرعت لپ تاپ به صورت باورنکردنی افزایش یافت. اما اخیراً تعداد نرم افزارهای از پیش نصب شده بسیار کاهش یافته است و لپ تاپهای جدید تنها شامل ۹ تا از این برنامهها هستند. لپتاپ ایسوس هم فقط پنج تا از این برنامهها دارد.پس این روش یک راه حل مناسب برای افزایش سرعت ویندوز 10 است.
2. محدود کردن فرایندهای راهاندازی
بسیاری از برنامهها فرآیندهای جانبی به همراه دارد که هر وقت کامپیوتر راه اندازی میکنید این برنامهها اجرا میشود. به برخی از این برنامه ها نیازی ندارید. درحالی که همیشه روی سیستم اجرا میشوند.
سادهترین روش برای محدود کردن برنامههایی که هنگام راه اندازی بار گیری میشود، مراجعه task manager و فشار دادن control+shift+ecs است.
سپس به تب startup بروید و تمام برنامههایی که بارگیری میشود را مشاهده کنید.
3. دیسک خود را پاک کنید.
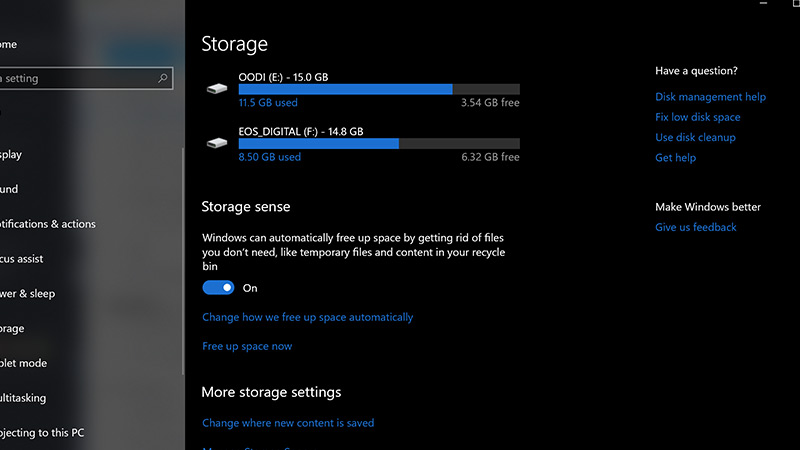
برای این کار در منوی strat، disk cleanup را تایپ کنید. در این قسمت ابزار قابل اعتماد که بخشی از ویندوز برای چند نسل قبل بوده است باز میشود. فایلهای ناخواسته مانند فایلهای موقت، صفحات وب آفلاین و فایلهای نصب کننده پیدا میشود و پیشنهاد میکند که همه آنها به یکباره حذف کنید. انجام این کار تاثیر قابل توجهی روی افزایش سرعت ویندوز ۱۰ خواهد داشت.
4. رم بیشتر اضافه کنید.

ویندوز ۱۰ نسبت به نسخه های قبلی حافظه را مفیدتر مدیریت میکند. اما اضافه شدن حافظه بیشتر می تواند تاثیر منحصربهفردی روی سرعت عملیات رایانه داشته باشد. البته برای بسیاری از دستگاههای ویندوزی امروزی مانند تبلت های سرفیس پرو اضافه کردن رم گزینه مناسبی نیست. در حالی که لپ تاپ های بازی و تجاری هنوز قابلیت ارتقای رم دارند.
مطالعه بیشتر 🖱️ آموزش غیر فعال کردن آپدیت ویندوز 10 به زبان ساده
5. یک SSD Startup Drive نصب کنید.

جالب است بدانید بارگیری برخی برنامههای کاربردی مانند فتوشاپ با SSD بسیار سریعتر است. برنامههای ویندوز store به راحتی از یک هارد دیسک چرخان به یک SSD در صفحه برنامه ها و ویژگیهای تنظیمات منتقل میشود
اگر از لپ تاپ استوک ایسوس یا دیگر لپ تاپها استفاده می کنید این گزینه میتواند ایده آل باشد.
6. ویروسها و جاسوس افزارها را شناسایی کنید.

برای انجام این کار میتوانید windows Defender داخلی یا یک برنامه شخص ثالث اجرا کنید. بهترین پیشنهاد استفاده مداوم از برنامههای پاکسازی بدافزار است. محصولات AV نسبت به دیگر آنتی ویروسها ردپای سبکتری در عملکرد سیستم دارد که برای معرفی سبکترین نوع آن میتوان به Webroot SecureAnwhrer AntiVirus اشاره کرد.
7. تنظیمات قدرت را به عملکرد بالا تغییر دهید.
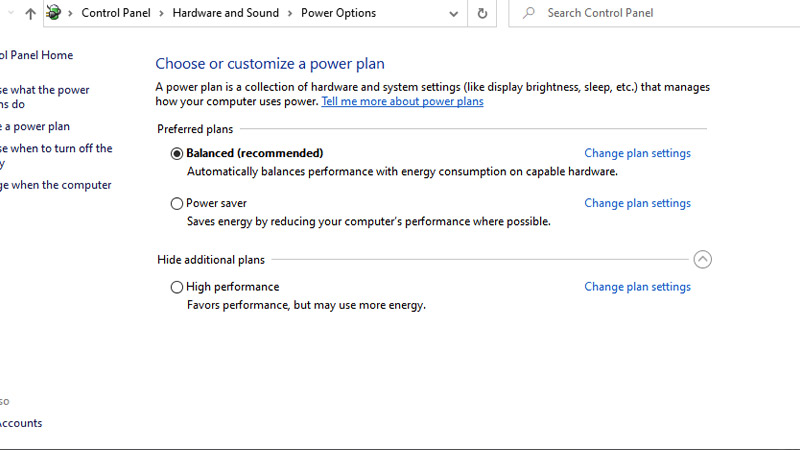
این مورد هم یکی از گزینههای تاثیرگذار روی افزایش سرعت ویندوز ۱۰ است. اما اگر تصمیم دارید در مصرف برق صرفه جویی کنید، انتخاب خوبی نیست. اما با انجام آن سرعت محاسبات رایانه افزایش مییابد. ابتدا باید به گزینه ی system power & sleep مراجعه کنید. سپس روی Additional power settings کلیک کنید. روی فلش کشویی در سمت راست کلیک کنید تا show additional plans نمایش شود و سپس high performance را انتخاب کنید.
8. Troubleshooters را اجرا کنید.
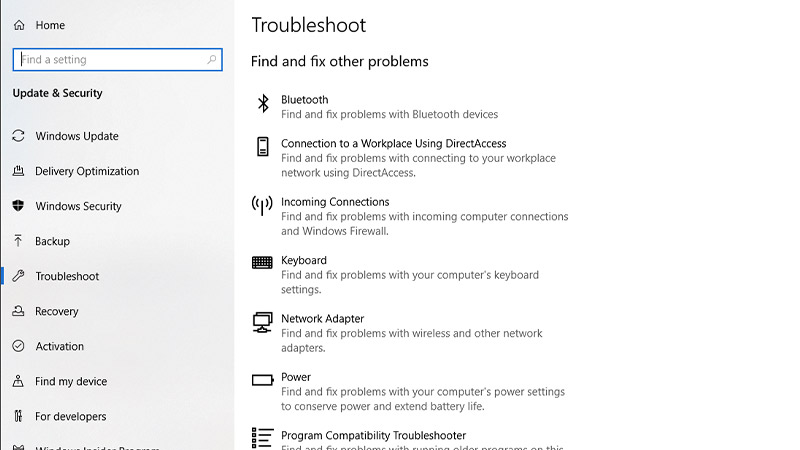
برنامه تنظیمات را باز کنید و به دنبال عیبیابی بگردید. ویندوز برنامه های عیبیابی را بسیار توصیه میکند. با اجرای آن میتوانید انتخاب کنید. هر کدام از برنامهها به صورت خودکار یا دستی اجرا شوند. برای اندازه گیری بهتر باید سایر عیبیابها مانند جستجو سخت افزارها و دستگاه ها و برنامه های فروشگاه ویندوز را هم اجرا کنید. همچنین خوب است به سیستم کنترل پنل قدیمی مراجعه کنید و و به سراغ صفحه Security and Maintenance بروید. سپس روی maintenance کلیک کنید و start maintenance را بزنید. این روند به صورت یک برنامه روزانه اتفاق میافتد. شما میتوانید زمان اجرای آن را تغییر دهید. در صورت مشاهده کاهش سرعت ارزش امتحان کردن آن را دارد.
9. تغییر ظاهر در performance options
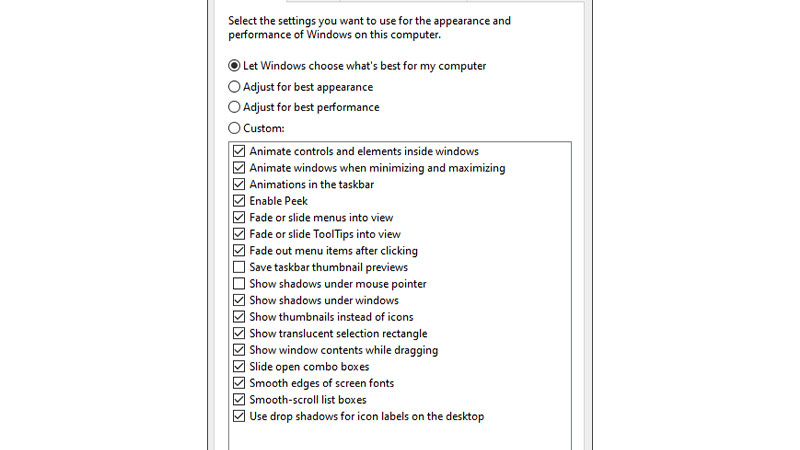
با تایپ adjust appearance در کادر جستجو منو start به آسانی میتوانید این تنظیمات را انجام دهید. در صورت تنظیم دکمه best-performance تمام جلوههای بصری را از دست خواهید داد. به عنوان مثال، محتویات پنجرهای که میکشید حرکت نمیکند. تنها مستطیلی که لبههای پنجره را در بر می گیرد، نشان داده میشود. همچنین میتوانید از طریق برنامههای تنظیم جدید و جستجو performane و maintenance به این ابزار دسترسی پیدا کنید.
10. نمایهسازی جستجو را خاموش کنید.

در رایانههای شخصی مانند لپ تاپ استوک توشیبا یا لپ تاپ استوک ایسوس فهرستسازی جستجو میتواند قدرت سیستم را از بین ببرد. البته فقط به صورت موقت در صورتی که زیاد جستجو میکنید، این مورد برای شما جذاب نخواهد بود. چرا که برخی جستجوها کندتر پیش میروند. برای خاموش کردن نمایه سازی ابتدا وارد پنجره indexing options control panel شوید. سپس روی modify کلیک کنید و مکانهایی که نمیخواهید ایندکس شود را علامتگذاری کنید. این انتخاب به شما امکان این را میدهد که تصمیم بگیرید کدام فایلها ایندکس شود و کدام فایلها نباید ایندکس شود.
مطالعه بیشتر 🖱️ نرخ نوسازی چیست؟ و چه تاثیری در تجربه ی استفاده از گجت ها دارد؟
11. tips and notifications را خاموش کنید.
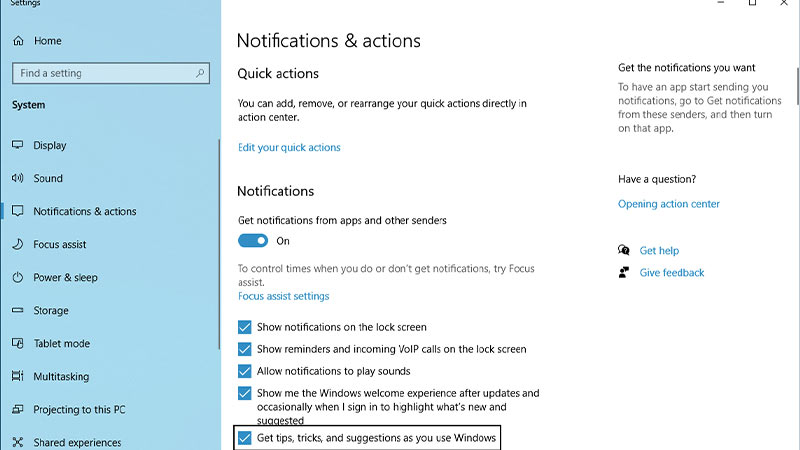
شاید ابتدا این راهکار برایتان عجیب به نظر برسد. اما میتوانید با کمک آن نمایش بسیاری از tips را در ویندوز 10 کاهش دهید.
این موضوع برای notifications هم صدق میکند.
در صورت عدم نیاز به نمایش گذاشتن اعلانها، محاسبات شما سریعتر پیش میرود. مخصوصاً زمانی که از برنامههای دارای اعلان بسیاری استفاده میکنید.
برای تغییر تنظیمات اعلانها به صفحه notification & actions مراجعه کنید. در این لحظه فهرستی از برنامه هایی که دارای اعلان هستند را مشاهده میکنید. میتوانید اعلان هر کدام از برنامههایی که دوست ندارید بشنوید را بردارید.
پیشگیری از حواس فردی شما به تنهایی میتواند سرعت استفاده از رایانه را افزایش دهد.
نتیجه گیری
با افزایش سرعت سخت افزار، نرم افزار نیز افزایش پیدا میکند و این قاعده برای ویندوز ۱۰ هم اثر گذار است. با این حال فاکتورهای دیگری هم در این مطلب را بررسی کردیم که پس از راه اندازی میتواند به شما بسیار کمک کند. موضوع افزایش سرعت ویندوز به شما میگوید که ویژگیهای سرگرمکننده سیستم عامل مانند انیمیشنهای بصری را خاموش کنید تا با سرعت بهتری به فعالیت با سیستم بپردازید.