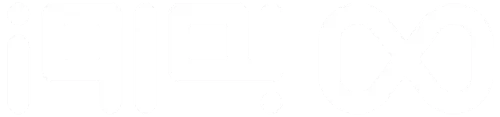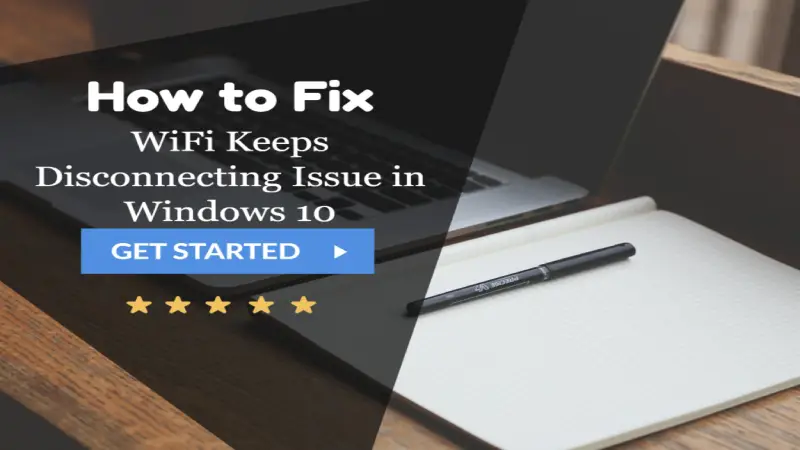
علت قطع شدن وای فای در ویندوز ۱۰ و روش های رفع این مشکل
ممکن است یک روز صبح که از خواب بیدار میشوید و لپ تاپ یا PC خود را روشن میکنید ببینید که بدون هیچ دلیل خاصی وای فای آن متصل نمیشود. در واقع قطع شدن وای فای در ویندوز ۱۰ یکی از اتفاقات نسبتاً رایج است البته این اتفاق در ویندوزهای دیگر نیز اتفاق میافتد اما از آنجایی که ویندوز ۱۰ عمومیت بیشتری دارد در این مطلب قصد داریم در مورد قطع شدن وای فای در ویندوز ۱۰ صحبت کنیم. اگر شما هم این مشکل را دارید در ادامه با ما همراه باشید تا هم به علت این موضوع بپردازیم و هم راه حلهای آن را با هم بررسی کنیم. اگر سیستم شما ویندوز دیگری دارد ممکن است که این راه حلهای ذکر شده برای آن نیز کارساز باشد.
شاید در ابتدا فکر کنید لپ تاپ شما دچار مشکل شده است البته گاهی ممکن است که این موضوع درست باشد گاهی هم ممکن است فکر کنید که مدل یا برند لپ تاپ شما ضعیف و نامرغوب است در اینجا به شما میگوییم که برند و مدل لپ تاپ تاثیری در این موضوع ندارد البته ممکن است به لحاظ سخت افزاری قطعه یا قطعاتی از لپ تاپ یا سیستم شما دچار مشکل شده باشد اما اگر فکر میکنید که لپ تاپ شما به حدی ضعیف است که کارایی قبل را ندارد و یا تجهیزات آن برای کاربری فعلی شما ضعیف است و اگر محدودیت مالی دارید میتوانید با استفاده از خرید لپ تاپ استوک و دست دوم این مشکل را حل کنید.
برای مشاهده قیمت لپ تاپهای استوک از جمله قیمت لپ تاپ استوک دل میتوانید به سایت ما مراجعه کرده و این محصولات را با توجه به نیاز و بودجه خود انتخاب کنید
علت قطع شدن وای فای در ویندوز 10 چیست؟
وای فای ویندوز شما ممکن است به دلایل مختلف و زیادی قطع شده باشد که شما نتوانید آن را تشخیص دهید. در ابتدا بهتر است با شرکت خدمات دهنده اینترنت خود ارتباط برقرار کرده و موضوع را به آنها اطلاع دهید. ممکن است که این عدم اتصال از سمت سیستم شما نباشد و به دلیل مشکلات خدمات رسانی اینترنت به شما باشد که برای رفع آن باید از شرکت خدمات دهنده مورد نظر کمک بگیرید.
بروز نبودن درایورهای اتصال به اینترنت، استفاده دستگاههای زیاد از مودم، اختلال فایروال و آنتی ویروس و … از مهمترین علل عدم اتصال به اینترنت است.
انجام بازی و گیم یکی از دلایل مختلف خرید لپ تاپ برای افراد مختلف است. شاید فکر کنید که لپ تاپ گیمینگ را فقط برای کودکان خریداری میکنند در صورتی که آمار نشان میدهد خرید لپ تاپ گیمینگ معمولاً برای بزرگسالان انجام میشود. واضح است که لپ تاپهای گیمینگ باید تجهیزات و مشخصات پر قدرت و بالایی داشته باشد که در این صورت قیمت آنها نیز بالاتر از سایر لپ تاپها خواهد بود. به همین دلیل است که افراد زیادی تمایل دارند از لپ تاپ استوک استفاده کنند. اگر قصد خرید لپ تاپ استوک گیمینگ را دارید بهتر است آن را از از فروشگاههای معتبر و قابل اعتماد خریداری کنید.
✔️ مطالعه بیشتر: ماژول TPM چیست؟ هر آنچه باید درباره آن بدانید!
هنگام قطع شدن وای فای در ویندوز 10 چه مواردی را بررسی کنیم؟
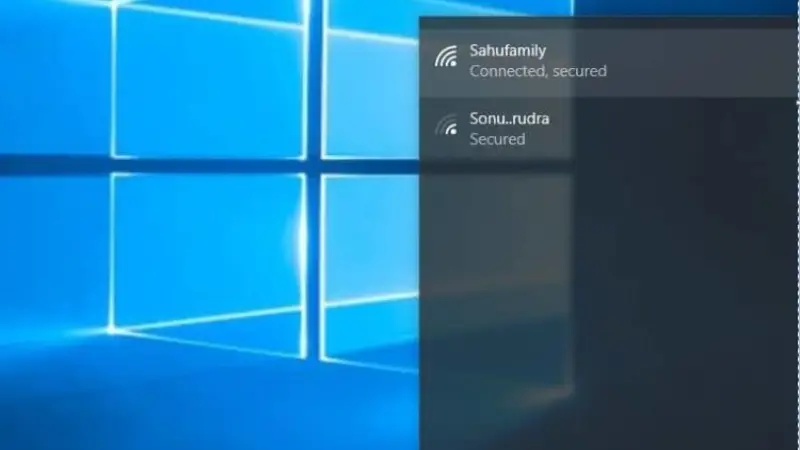
بعد از اینکه لپ تاپ یا سیستم خود را روشن کردید و متوجه شدید که وای فای آن متصل نمیشود چه فاکتورها و آیتمهایی را باید چه کنید ؟ در ادامه قصد داریم به این سوال پاسخ دهیم و این فاکتورها را با هم بررسی کنیم.
برای اینکه که بتوانید مشکل قعطی وای فای را بررسی کنید بهتر است در ابتدا چند آیتم را بررسی کنید و از صحت درست بودن آنها مطمئن شوید.
در اولین مورد مطمئن شوید که دستگاه مودم شما به لحاظ فیزیکی سالم باشد و دچار خرابی نشده باشد.
- فاصله از تجهیزات شبکه اینترنت
- بررسی اینترنت منطقه
- اتصال روتر
- فایروال آنتی و آنتی ویروس
- درایور شبکه
- تنظیمات اینترنت
- پروفایل شبکه اتصال
- نبودن اینترنت شبکه در حالت پرواز
از موضوعاتی است که در ابتدا باید آنها را بررسی کنید.
اگر با برندهای لپ تاپ آشنایی داشته باشید میدانید که ایسوس و لنووا از برندهای معروف و معتبر هستند. از آنجایی که قیمت لپ تاپ با قیمت دلار جابجا میشود این برندهای لپ تاپ امروزه قیمتهای نسبتاً بالایی دارند. به همین دلیل افراد زیادی نمیتوانند آن را خریداری کنند. اگر میخواهید از از این برندها استفاده کنید اما بودجه محدودی دارید میتوانید از انواع استوک لپ تاپها استفاده کنید. برای خرید لپ تاپ استوک لنوو و یا هر برند دیگری اگر با برندهای لپ تاپ و تجهیزات آن آشنایی ندارید بهتر است که آن را از فروشگاههای آنلاین و حضوری معتبر خریداری کنید تا بعدا دچار مشکل نشوید.
لپ تاپ استوک ایسوس یکی از پرطرفدارترین لپ تاپهای استوک است زیرا این برند در انواع لپ تاپ کیفیت بسیار بالایی دارد اما در کل بهتر است برای خرید انواع لپ تاپ استوک دقت و بررسی زیادی انجام دهید. زیرا ممکن است با خرید اشتباه لپ تاپ استوک نه تنها صرفه جویی در هزینه انجام نداده باشید بلکه یک هزینه اضافی برای شما به دنبال خواهد داشت.
✔️ مطالعه بیشتر: روش پاک کردن ایمن اطلاعات لپ تاپ به صورت کامل قبل از فروش آن
رفع مشکل قطع شدن وای فای در ویندوز 10

برای رفع مشکل قطع شدن وای فای در ویندوز 10، راهحلهای مختلفی وجود دارد که در ادامه مهمترین این روشها را با هم بررسی میکنیم.
تنظیمات شبکه را در حالت خصوصی قرار دهید
همانطور که در بالا نیز به آن اشاره کردیم یکی از مشکلات عدم اتصال به وای فای ممکن است در اثر عمومی بودن اتصال به باشد. اصولاً بهتر است که شبکه اتصال به وای فای را خصوصی نگه دارید. اتصال عمومی به شبکه میتواند برای اطلاعات شخصی شما مشکل آفرین باشند و یا حملات سایبری و انتشار بدافزار را به دنبال داشته باشد. برای این کار در ابتدا در قسمت پایین و سمت راست تسکبار صفحه نمایش، روی شبکه وای فای کلیک کنید سپس به قسمت Properties بروید. پروفایل شبکه را اگر در حالت پابلیک و عمومی است به حالت پرایوت و خصوصی تغییر دهید.
درایور آداپتور ویندوز را بروزرسانی کنید
یکی دیگر از مشکلات مهم در عدم اتصال به وای فای به روز نبودن درایور آداپتور است. برای رفع این مشکل باید یا درایورها را دوباره نصب کنید یا آنها را روی سیستم به روز رسانی کنید. در حالت کلی درایورها با استفاده از آپدیت ویندوز، به روز میشوند اما امکان به روز رسانی دستی این درایورها نیز وجود دارد.
در اولین مرحله Device Manager را باز کنید. سپس Network Adapters را پیدا کنید. اسم وای فای خود را پیدا کرده و روی آن راست کلیک کنید. در ادامه گزینه آپدیت درایور را انتخاب کنید اگر احساس میکنید مشکل از درایور سیستم است اما با به روز رسانی مشکل حل نشد بهتر است از ابتدا نصب درایور را انجام دهید.
✔️ مطالعه بیشتر: بررسی بهترین صفحه نمایش لپ تاپ – راهنمای خرید لپ تاپ
خدمات Auto-Config Wi Fi را غیرفعال کنید
غیرفعال کردن اتصال اتوماتیک به وای فای یکی دیگر از راه حلهای رفع اتصال به وای فای در ویندوز ۱۰ است. ممکن است در ابتدا شما مجبور شوید هر بار به صورت دستی اتصال به اینترنت را انجام دهید. برای این کار برنامه Run را با استفاده از دو کلید R و Win باز کنید. کلمه services.msc را بنویسید و اوکی کنید. روی گزینه WLAN AutoConfigدوبار کلیک کنید. از پنجره باز شده از بخش Startup type، گزینه Automatic را پیدا کرده و کلیک کنید با این کار خدمات اتصال اتوماتیک به وای فای ریست میشود.
استفاده از ابزار Troubleshoot
یکی از مهمترین روشهای رفع عدم اتصال به وای فای استفاده از ابزار Troubleshootاست. اگر مشکل عدم اتصال با هیچ کدام از راه حلهای قبلی رفع نشد از این ابزار استفاده کنید. کار این ابزار عیبیابی به صورت خودکار و رفع آن است. برای استفاده از این ابزار در ابتدا وارد Settings شوید سپس به بخش Update and Securityبروید. در قسمت سمت چپ از نوار کناری آیتم Troubleshoot را انتخاب کنید و گزینه Additional troubleshooters را بزنید. در آخر Internet Connections را پیدا کرده و کلیک کنید و بر روی Run the troubleshooter بزنید.