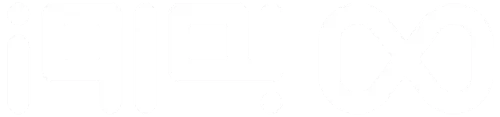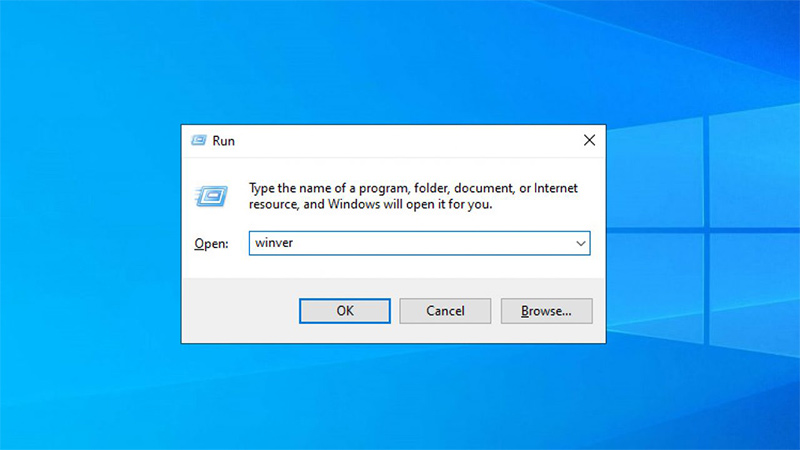
20 مورد از مهم ترین دستورات run در ویندوز به زبان ساده
اگر تصمیم گرفتهاید دیگر از ویندوزهای قدیمی مثل ویندوز XP یا ویندوز ۷ استفاده نکنید و بجای آن ویندوز ۱۰ را نصب کردهاید، احتمالاً در ابتدا با تغییراتی مواجه خواهید شد که ممکن است شما را سردرگم کند. یکی از گزینههایی که ممکن است به راحتی نتوانید آن را در ویندوز ۱۰ پیدا کنید، دستورات RUN است. در ادامه ۵ روش را توضیح میدهیم که به کمک آنها میتوانید دستورات RUN را اجرا نمایید.
صفحه Run چگونه باز میشود
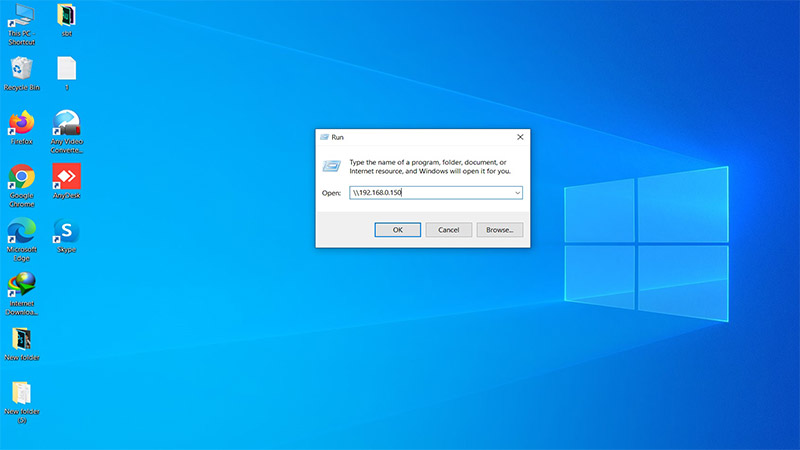
۵ روش برای باز کردن RUN در ویندوز ۱۰
1. باز کردن RUN با استفاده از میانبر (Shortcut) کیبرد
کلیدهای ویندوز +R را به طور همزمان بر روی کیبرد فشار دهید.
2. باز کردن RUN با استفاده از منوی Quick Access
موس را به گوشه سمت چپ پایین صفحه (روی منوی استارت) ببرید و کلیک راست کنید. در این حالت، منوی Quick Access نمایش داده میشود و میتوانید گزینه RUN را از روی آن انتخاب کنید. این سایت انواع خدمات مشاوره خرید لپ تاپ، موبایل، تبلت و قطعات الکترونیکی دیگر، از جمله خرید لپ تاپ استوک را ارائه میدهد.
3. باز کردن RUN با استفاده از جستجو
منوی استارت را باز کرده و عبارت RUN را درون آن تایپ کنید. با این کار خواهید دید که RUN در قسمت نتایج جستجو پدیدار میشود و میتوانید آن را باز کنید. برای خرید لپ تاپ استوک دل با ما تماس حاصل فرمایید.
4. باز کردن RUN با استفاده از منوی استارت
بر روی منوی استارت کلیک کرده و سپس گزینه All apps را انتخاب کنید و از میان گزینههای موجود، گزینهی Windows System را انتخاب نمایید. اکنون روی RUN کلیک کرده و آن را باز کنید.
بیشتر بخوانید 👨💻 آموزش غیر فعال کردن آپدیت ویندوز 10 به زبان ساده
5. استفاده از File Explorer برای باز کردن RUN در ویندوز
ابتدا وارد This PC شوید و در کادر بالا سمت راست، کلمهی RUN را تایپ کنید. اکنون اندکی منتظر بمانید تا جستجو کامل شود و نتایج نمایش داده شود. پس از آن بر روی RUN دابل-کلیک کنید تا باز شود. در زمان خرید تبلت استوک نیز باید دقت لازم را داشته باشید تا اگر کیبورد جدا دارد، کیبورد و دکمه های آن مشکلی نداشته باشد. لپ تاپ استوک ایسوس نیز با شرایط مناسب قابل عرضه میباشد.
مهمترین دستورات Run در Windows و کاربرد آنها
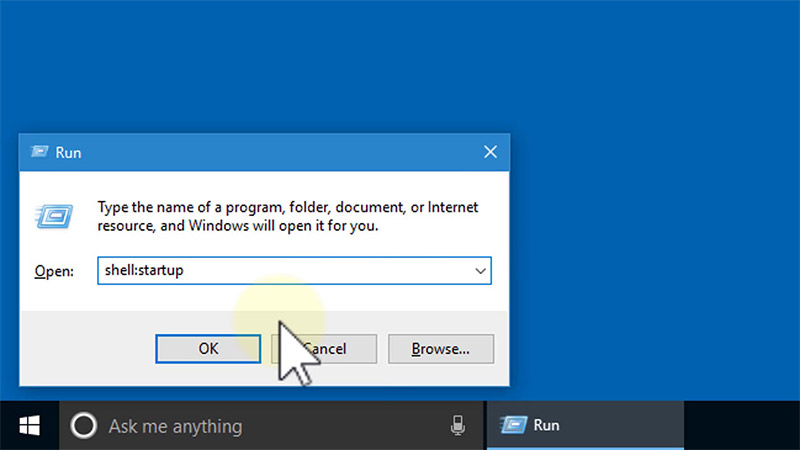
Run کاربردهای متنوعی در ویندوز دارد. مخفی کردن فوری درایو در ویندوز یا اجرای چند برنامه به وسیلهی یک فایل از انواع کاربردهای این بخش در ویندوز میباشد. بیشتر دستورات در ویندوزهای 7، 8 و ۱۰ قابل اجرا هستند اما در سیستم عاملهای قدیمیتر مانند xp، شاید بعضی بخشها یا برنامهها قابل اجرا نباشد.
همچنین برای فراخوانی پنجره run در تمام انواع ویندوزها میتوانید از کلید ترکیبی win + r کیبورد استفاده کنید. در پایین 20 مورد از مهمترین دستورات RUN در ویندوز و کاربرد آنها را به طور مختصر توضیح خواهید داد:
1. استفاده از services.msc جهت مشاهدهی سرویسهای فعال و غیرفعال ویندوز
هنگامی که در بخش سرچ یا جستجوی ویندوز، عبارت services.msc را تایپ میکنید، به پنجرهای به نام Windows Services دسترسی خواهید داشت و به راحتی میتوانید مدیریت تنظیمات مربوط به هر کدام از سرویسهای مهم ویندوز از جمله توقف یا ادامه و … را انجام دهید.
2. استفاده از mstsc جهت دسترسی به Remote Desktop Connection در ویندوز
اگر عبارت Remote Desktop Connection را در بخش جستجوی کامپیوتر وارد کنید، پنجرهای ظاهر میشود که برای دسترسی و کنترل از راه دور یک ویندوز دیگر کاربرد دارد. یکی از روشهای دسترسی به بخش Remote Desktop Connection، استفاده از گزینه mstsc میباشد. فقط باید در بخش جستجوی ویندوز کلمهی run را تایپ کنید تا این بخش ظاهر گردد.
3. استفاده از msinfo32 جهت دسترسی فوری به اطلاعات سختافزاری سیستم در ویندوز
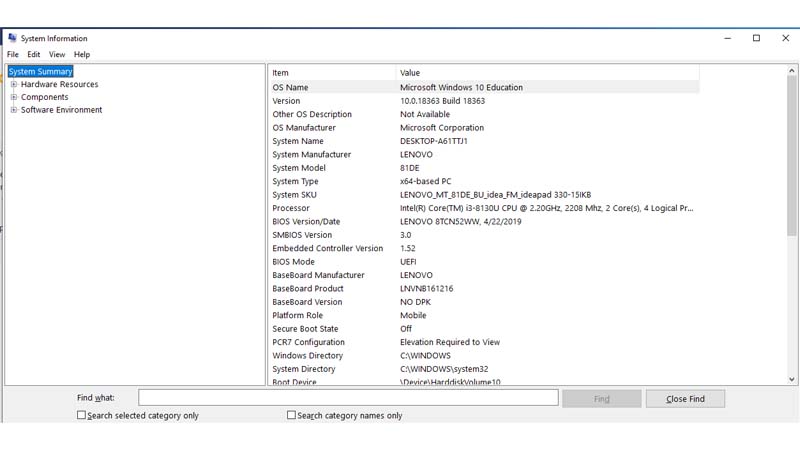
جهت دسترسی فوری به اطلاعات سیستم مثل نوع و مدل کارت گرافیک، سی پی یو، رم و … در کامپیوتر، دستور msinfo32 سادهترین راه است. با نوشتن این عبارت، در کمترین زمان ممکن میتوانید مشخصات سختافزاری سیستم و اجزای کامپیوتر را مشاهده نمایید.
4. استفاده از sdclt برای بک آپ گرفتن در ویندوز
با استفاده از عبارت sdclt میتوانید یک نسخهی پشتیبان یا بک آپ از سیستم خود تهیه نمایید. برای انجام این کار در ابتدا برای بک آپ گرفتن برنامهریزی میکنید و یا این که میتوانید نسخههای بک آپ که از قبل تهیه شده را بازیابی کنید.
6. استفاده از compmgmt.msc جهت مدیریت برنامهها در ویندوز
با تایپ عبارت compmgmt.msc در پنجرهی run، به بخشی به نام Computer Management دسترسی پیدا خواهید کرد که از طریق آن میتوانید بهترین ابزارهای ویندوز برای مدیریت بخشهایی مثل System Tool، Shared Folder، Event Viewer و … را مشاهده کرده و از آنها استفاده نمایید.
7. استفاده از cleanmgr جهت پاکسازی درایوها در ویندوز
با استفاده از این بخش، میتوانید درایوهای موجود در سیستم خود را پاکسازی کنید. با تایپ کردن این عبارت، بخشی به نام Disk Cleanup ظاهر میشود که فقط کافی است درایو دلخواه خود را انتخاب نمایید تا فرآیند پاکسازی آن آغاز گردد.
8. استفاده از eventvwr.msc جهت مشاهدهی اعلانها در ویندوز
در هنگام کار با ویندوز، یک سری پیامهای مربوط به برنامههای نصب شده بر روی کامپیوتر شما ظاهر میگردد. با تایپ این عبارت، به بخش Windows Event Viewer دسترسی پیدا خواهید کرد و میتوانید تمام پیامهای تحت عنوان troubleshooting برای برطرف کردن خطای برنامهها را مشاهده کنید.
9. استفاده از control جهت دسترسی به کنترل پنل ویندوز
بیشتر کاربران با کنترل پنل ویندوز خود آشنایی دارند. به کمک این بخش میتوانید به راحتی به هر کدام از آیتمهای زمان و مکان، اینترنت، زبان سیستم و غیره دسترسی داشته باشید.فقط کافی است که این بخش را در کادر run تایپ کنید.
10. استفاده از mmc جهت مانیتورینگ ویندوز
Microsoft Management Console یا mmc، از ماژولهای کاربردی ویندوز جهت مدیریت حرفهای و قدرتمند مانیتورینگ ویندوز و برنامههای نصب شده بر روی آن به شمار میرود.
11. استفاده از resmon جهت بررسی تبادلات در ویندوز
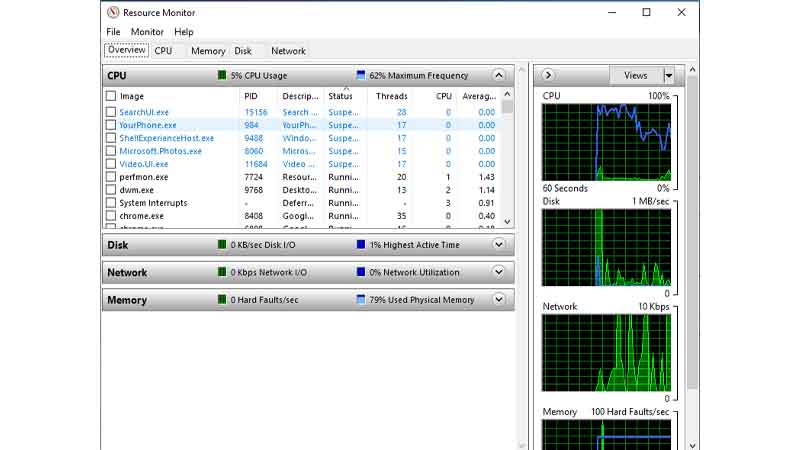
هر وقت که بخواهید بدانید چه مقدار از منابع سیستم شما تا به حال استفاده شده است و در واقع بخواهید بدانید تا به حال چه مقدار CPU سیستم شما درگیر بوده است، به راحتی میتوانید این عبارت را تایپ کنید تا میزان دریافتها و ارسالها را مشاهده کرده و به اصطلاح مانیتورینگ انجام دهید.
12. استفاده از desk.cpl جهت تنظیم وضوح صفحه (رزولوشن) نمایش در ویندوز
جهت افزایش وضوح صفحه (رزولوشن) مانیتور خود و بهبود وضوح تصویری که مشاهده میکنید، از desk.cpl استفاده کنید و برای دسترسی، آن را در پنجرهی RUN تایپ کنید.
13. استفاده از taskmgr جهت دسترسی به تسک منیجر ویندوز
جهت دسترسی به تسک منیجر در ویندوز، راحتترین روش استفاده از نوار ابزار یا تسک بار است، به این صورت که روی نوار ابزار کلیک راست کنید و سپس گزینهی Task Manager را انتخاب نمایید. اما یک راه دیگر تایپ عبارت taskmgr در پنجرهی RUN در ویندوز میباشد.
14. استفاده از snippingtool برای اسکرین شات گرفتن در ویندوز
در صورتی که می خواهید از صفحات ویندوز و یا وب سایتی که باز می کنید اسکرین شات تهیه کنید ، از این ابزار استفاده کنید تا بتوانید روی هر عکس ، تغییرات دلخواه را به صورت آنی پیاده کنید.توجه کنید این ابزار از ویندوز ۷ به بعد قابل دسترس است.
15. استفاده از main.cpl جهت تنظیم نشانگر صفحه
یک روش برای ایجاد هرگونه تغییر در تنظیمات موس یا نشانگر صفحه (cursor)، استفاده از کنترل پنل (control panel) است. اما یک روش دیگر، تایپ کردن عبارت main.cpl در پنجرهی run است.
16. استفاده از psr جهت بررسی مشکلات در ویندوز
به طور کلی باید بگوییم که برای این که بتوانید مشکلات ویندوز را بررسی کنید و در واقع فعالیتهایی که در محیط ویندوز انجام میشوند را ضبط کنید، با تایپ عبارت psr در پنجرهی run، میتوانید مشکلات خود را ضبط کنید.
17. باز کردن کروم یا فایرفاکس با استفاده از پنجرهی Run
برای بازکردن مرورگر کروم یا فایرفاکس، به آسانی میتوانید از آیکن برنامهها استفاده کنید. با این حال با تایپ عبارت کروم یا فایرفاکس میتوانید در محیط مربوط به هر بخش وارد شوید.
18. استفاده از wscui.cpl جهت مدیریت پیغامهای هر برنامه در ویندوز
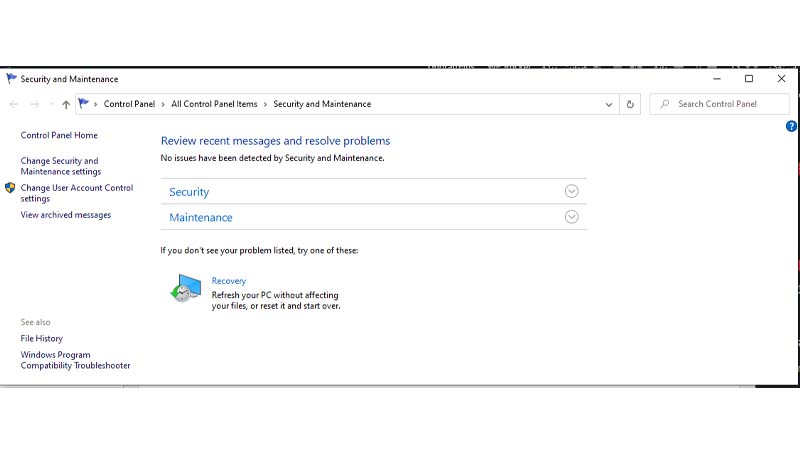
با تایپ این عبارت، میتوانید به آسانی وارد یکی از بخشهای حیاتی در ویندوز شوید. Windows Action Center یکی از بخشها برای مدیریت پیغامهای اعلانهای مهم سیستم مثل نصب آنتی ویروس، آپدیت فایروال و برنامههای نصب شده در ویندوز و … است و از بخش کنترل پنل نیز به راحتی در دسترس میباشد.
19. دستور devmgmt.msc جهت باز کردن پنجره Device manager
دستور devmgmt.msc جهت باز کردن پنجره Device manager استفاده میشود. این بخش معمولاً برای آپدیت کردن درایورها کاربرد دارد یا برای بازگردانی آپدیت درایور استفاده میشود. با این دستور پرکاربرد run به آسانی میتوانید در کسری از زمان تجهیزات سیستم و درایورهای کامپیوتر را بررسی کنید.
20. دستور جالب run به نام dxdiag
این دستور معمولاً برای مشاهدهی مدل کارت گرافیک و بعضی از مشخصات دیگرِ سیستم استفاده میشود. در تب display میتوانید مدل کارت گرافیک، مقدار رم و … را مشاهده نمایید.